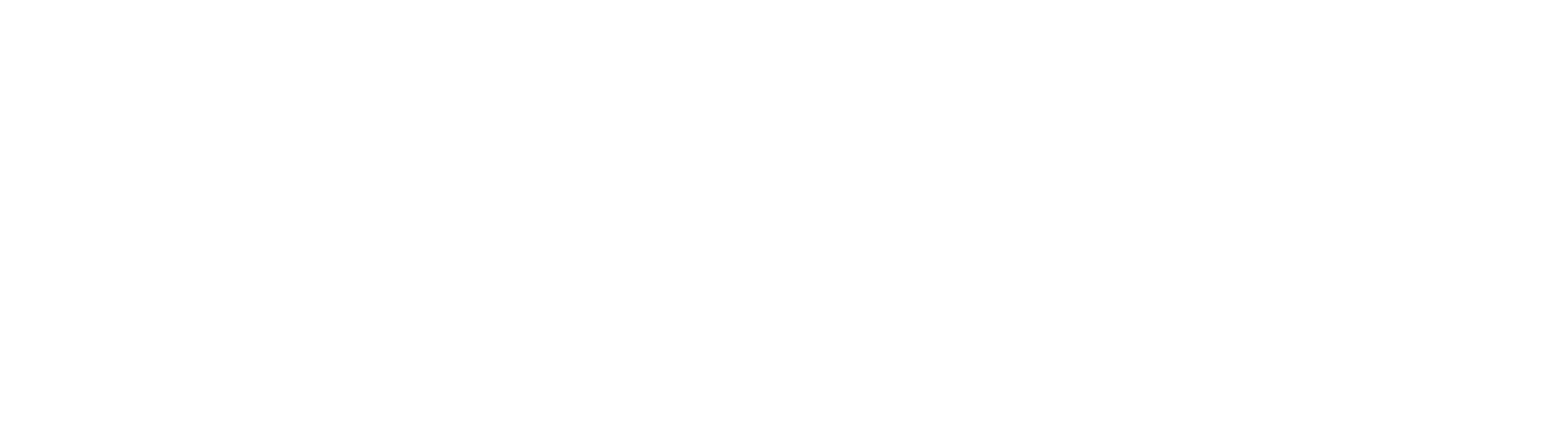Smartboard
Teknik ska ju göra ditt liv lättare och med Smartboarden så har du många möjligheter att lägga till, rita, markera och förtydliga i din föreläsningspresentation. Ta in feedback, elevrespons och inlägg direkt upp på Smartboarden eller varför inte spela in hela föreläsningen för att sedan publicera den till studenterna som inte hade möjlighet att vara på plats. Häng med så kikar vi närmre på vad man kan göra!
Koppla in din laptop
För att du ska få Smartboarden att fungera tillsammans med din laptop så behöver du förutom programvaran Smart notebook även koppla in två sladdar.
Bildsladden för att bilden ska visas på tavlan och USB-sladden för att touchen på skärmen ska kunna styra din dator.
Kolla in filmen till höger för att se hur det fungerar.
Spara och öppna
En riktigt bra funktion med Smartboarden är att om du använder den som en whiteboard så kan du lätt spara och hämta upp allt du skrivit.
Importera din Powerpoint
Har du en färdiga powerpoint som du brukar använda vore det ju jobbigt om du skulle behöva göra om allt, men lugn du kan återanvända ditt material inne i Smart notebook.
Om du inte behöver kunna redigera texten så exporterar du den som en pdf från Powerpoint och öppnar upp pdf:en i Smart notebook. Du kanske får ändra storlek på pdf:sidorna men mer än så behöver du inte göra. Nu är det bara att använda den som en vanlig presentation med alla bra extrafunktioner som Smart notebook erbjuder.
Vill du kunna redigera texten i Smart notebook så måste du tyvärr kopiera och klistra texten mellan din Powerpoint och Smart notebook (iallafall om du har en Mac, osäker på om det fungerar annorlunda på en PC).
Ny sida och
infoga bild
Två bra funktioner i Smart notebook är att du lätt kan lägga till en ny sida medans du presenterar ditt material. Klicka bara på det gröna krysset och börja skriv/rita/förklara.
För att infoga en bild klickar du bara på infoga i menyraden och välj sedan bild och leta reda på bilden du vill infoga. Du kan även dra in bilder direkt från utforskaren/finder/explorer och släppa dessa på din skrivyta.
Några
Smartboardpennor
Smart notebook innehåller flera olika sorters smarta och användbara pennor. Här visar jag några. Whiteboardpennan och kalligrafi-pennan fungerar precis som vanliga whiteboardpennor. Överstrykningspennan precis som man förväntar sig men sen blir det roligare.
Textpennan förvandlar din handskrift till digital text och den magiska pennan har tre bra funktioner. 1. Skriver du vanligt så försvinner texten efter c:a 8 sekunder. 2. Ritar du en cirkel skapas en spotlight och allt utanför cirkeln mörkas ner så fokus hamnar på det som finns inuti cirkeln. 3. Ritar du en rektangel så zoomar den smarta pennan in då det stället och med förstoringsglaset under kan du zooma in ytterligare.
Rullgardinen
Alla som en gång i livet stått vid en overheadapparat och försökt dölja en del av OH-bladet med ett annat papper samtidigt som man försökt hålla en genomgång eller föreläsning kommer älska nästa funktion, rullgardinen. Men denna knapp döljer du hela sidan och kan sedan dra i ”rullgardinen” för att visa precis så mycket som du vill av sidan. Uppifrån, nerifrån, höger eller vänster. Lysande!
Smart-timer
Med den smarta timern i Smart notebook kan du enkelt hålla tiden när du ska ha en kort diskussion med studenterna. Den smarta timern har dessutom en bra funktion att när tiden gått ut kan den automatisk hoppa till nästa sida i presentationen så du kan gå vidare eller skriva ner alla smarta saker studenterna kommit på under diskussionerna.
Shout it out
Shout-it-out är ett perfekt sätt att få in input och respons från eleverna. I Shout-it-out kan du välja om studernas bidrag ska hamna huller om buller eller i förutbestämda kategorier. Du kan välja om de ska skicka in bilder eller text samt hur många bidrag varje student ska kunna skicka in. Sist kan du även välja om studentens namn ska synas tillsammans med bidraget eller inte, vilket kan vara praktiskt att dölja om ni diskuterar känsliga saker.
Mitt innehåll
I mitt innehåll kan du spara saker som då återanvänder ofta. Du kanske är musiklärare och vill plocka fram olika bilder på instrument eller notpapper att skriva på. Du kanske är No-lärare och vill spara olika molekyler som är vanliga. Alla objekt som du använder i Smartnotebook kan du dra in och släppa i mappen mitt innehåll. Du kan även skapa nya mappar genom att högerklicka på mitt innehåll och välja ny mapp. Glöm bara inte att klicka ur Dölj automatiskt längst nere till vänster.
Smart ink
Med Smart ink kan du använda många av Smartboarden funktioner även utanför Smart notebook. Genom att klicka på den lilla handikonen eller pennikonen, om du lyft en penna, kan du välja olika funktioner som att välja färg, penntyp eller aktivera rullgardinen. Du kan även välja att spara allt du skrivet till Smart notebook genom att klicka på den lilla pennsymbolen uppe till höger och välja Spara ink. Riktigt bra om man vill använda Smart notebook för att spara saker man gör till exempel på webben.

VI ERBJUDER
Innehåll-Inspiration-Framtid
Vi garanterar utvalda och kvalitetssäkrade resurser, presenterade på ett inspirerande sätt, och alltid i en aktuell kontext.
Försäljning
Direktkontakt
order@mediapoolen.se
Mån-fre 8:00-15.00
Lunch 12.00-13.00
Kundservice
Tel 0500-44 54 00
Mån-fre 8:00-15.00
Lunch 12.00-13.00
info@mediapoolen.se
mediapoolen.se