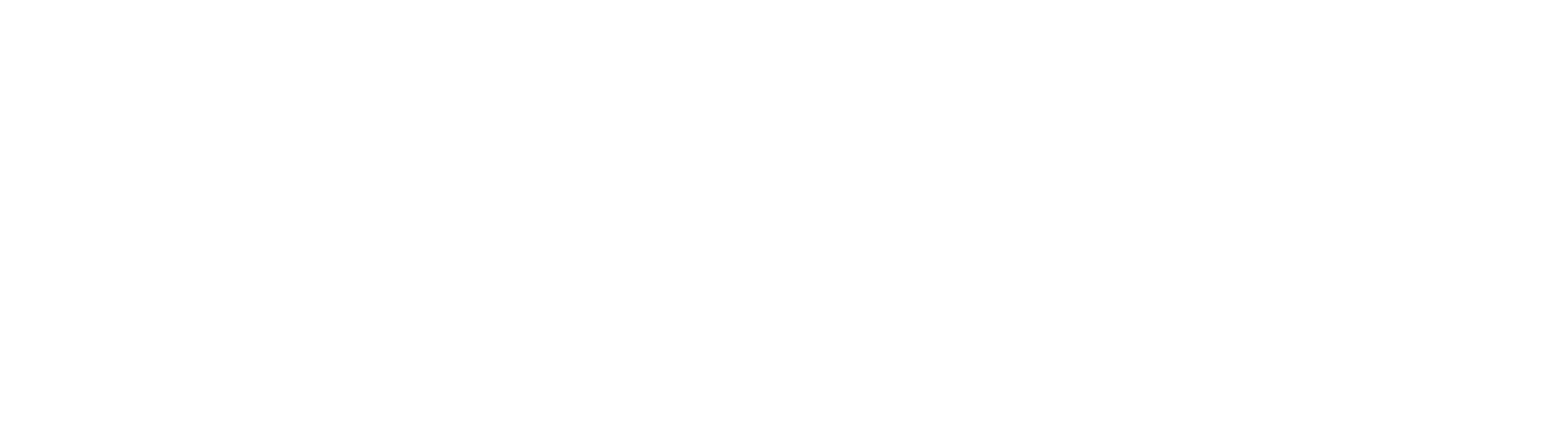Våga prova
Den nya tekniken i skolan omfamnas inte med öppna armar av alla. Och det kan vi förstå. Varje nytt verktyg kräver en inlärningskurva, men många av verktygen som finns i skolan är inte så svåra att komma igång med. Det går att göra väldigt mycket med en digital whiteboard och det finns många olika tillverkare. I den här handledningen går vi igenom hur du kopplar ihop din dator med en SMART-board och grunderna för dess mjukvara Notebook.
STEG1
Kom igång
I den här filmen demonstrerar läraren Jonny på ett enkelt och tydligt sätt hur du kopplar ihop din dator med din SMART-Board och kommer igång med din interaktiva skärm.

- KOPPLA SLADDARNA Den lättaste är sladden till projektorn. Den använder du säkert redan och om det är en VGA eller HDMI spelar ingen större roll för SMART Boardens skull.
- USB-SLADDEN Det är genom den här som SMART Boarden “pratar” med din dator och talar om vad du gör på skärmen. Utan denna så fungerar den inte.
- GLÖM INTE LJUDET Ibland om du använder VGA så behöver du koppla in en ljudsladd också. Den har du förmodligen också koll på och den har ingen betydelse för SMART Boarden, men det blir bättre och roligare med fungerande ljud.
- KORREKT INKOPPLING Nu finns det ofta en lampa som lyser eller blinkar på din SMART Board. Lyser den rött? Då sitter inte USB-sladden i ordentligt eller så är den trasig. Sitter den ordentligt i datorn, så kolla at den sitter ordentligt i SMART Boarden också. Blinkar det grönt så sitter alla sladdar som de ska, men du saknar drivrutiner på din dator (se punkt 2). Om det lyser fast grönt, så fungerar allt som det ska och det borde bara vara att köra på.
- PROGRAMVARAN Programmet som hör till SMART Boarden heter SMART Notebook och finns i några olika versioner (när det här inlägget skrivs är det 16.1 som är den senaste). Efter version 11 så behöver du en licens för att använda det, men kolla med din IT-avdelning om det inte redan finns på din dator.
- DRIVRUTINER Om du har en blinkande grön lampa, så saknas förmodligen programmet på din dator. Har du programmet men den blinkar ändå, så saknas det drivrutiner. Hör med din IT-avdelning/IT-ansvarig och be om hjälp om du inte kan fixa det själv.
STEG 2
Använd din SMART-Board och spara arbetet
Jonny skriver upp en arbetsgång för eleverna på SMART-boarden och visar hur du sparar ditt arbete i Notebook. I nästa lektion visar han fördelarna med att ha arbetsgången på en interaktiv tavla.
- Spara dina lektioner Koppla in alla sladdar, starta SMART Notebook och använd den som en vanlig whiteboard med skillnaden att du kan spara det du gjort med en knapptryckning. Antingen Arkiv och sedan Spara eller på knappen med en diskett på. Vet du inte vad en diskett är, fråga någon som är född på 80-talet eller tidigare.
- Kalenderprincipen Sedan är det bara att spara saker som dagens datum eller vilken lektion du hållit, så det är lätt att gå tillbaka ifall eleverna vill att du tar något igen eller var borta när du höll genomgång.
STEG 3
Använd en rörlig arbetsgång
Vi går igenom hur du förvandlar handskrift till datorns typsnitt och hur du arbetar med en rörlig arbetsgång på din digitala whiteboard.
- Rörlig arbetsgång Med din SMART-board behöver du aldrig skriva om. Istället flyttar du runt text som du vill spara. Du kan gruppera meningar och ord till block som du sedan flyttar runt.
- Snygg handstil Programvaran Notebook kan känna igen vad du har skrivit för hand och omvandla detta till ett typsnitt i datorn. Så om du har en dålig handstil kan du nu få hjälp på traven.
Fler kurser om resurser hittar du på vår youtubekanal

VI ERBJUDER
Innehåll-Inspiration-Framtid
Vi garanterar utvalda och kvalitetssäkrade resurser, presenterade på ett inspirerande sätt, och alltid i en aktuell kontext.
Försäljning
Direktkontakt
order@mediapoolen.se
Mån-fre 8:00-15.00
Lunch 12.00-13.00
Kundservice
Tel 0500-44 54 00
Mån-fre 8:00-15.00
Lunch 12.00-13.00
info@mediapoolen.se
mediapoolen.se